PCの画面のスクリーンショットどう撮ってる?
やっはろラリホー
チスイです
PCの画面を画像として保存しておきたい時に多用するスクリーショット!
ブログをやっているボクとしてはいかにストレスなくスクリーショットを撮れるかというのは結構重要だったりします。
そんなボクが愛用しているスクリーショット用のフリーソフトがpettycameraです。
今回はpettycameraについておすすめできる理由を3つまとめてみました。
pettycameraは古参のスクリーンショット撮影フリーソフト!
Windowsには元々スクリーショットを撮る機能は搭載されていますが、画面全体・或いはアクティブウィンドウ全体を撮影するような形式で汎用性はなくいささか使い勝手が悪いです。
そんなWindowsのスクリーンショットをもっと快適に行う為に作られたのがpettycameraです。
pettycameraは2003年から存在するWindows向けお手軽スクリーショット撮影フリーソフトとしても古参のソフトです。OSの変化に合わせてバージョンアップが行われ、現在ではVer2.0が展開されています。
撮影したスクリーンショットは事前に設定したフォルダに保存されていきますが、保存先も自由に変更ができるので自身でアクセスしやすいフォルダの指定が可能になっています。
pettycameraがおすすめの3つの理由
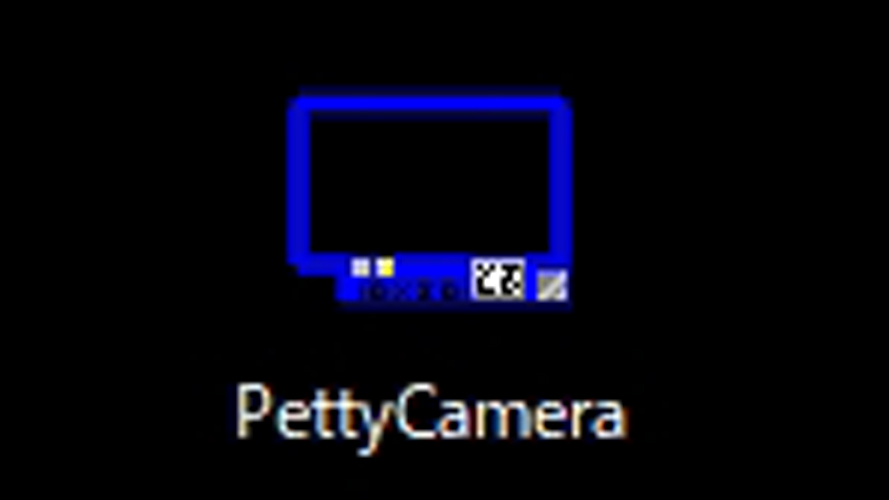
ウィンドウサイズが自由自在に変えられる
pettycameraの大きな特徴が撮影する為のウィンドウサイズを自在に変更できるという点です。画面の一部だけを撮影したい、最初からサイズが決まっている時には非常に使い勝手が良いです。
サイズは直感的な操作で設定する事ができる他、最初からサイズを指定して撮影する事もできるので撮影後のトリミング作業を行わずに画像を使用する事が出来ます。
キーボードショートカットで撮影が可能
pettycameraの撮影はウィンドウ右下にあるボタンを押して撮影する他、キーボードにショートカットキーを設定して撮影する事も可能です。このショートカットキーは操作の短縮になるのはもちろん、カーソルを非表示にしてカメラを操作するようなゲームとも非常に相性が良くなっています。
加えてこのキーボードショートカットはpettycameraがアクティブウィンドウになっていなくても動作してくれるのでアクティブウィンドウじゃない間ポーズメニューに入ってしまうようなゲームでも問題なく撮影出来ます。
無駄な機能がないシンプルさが良い
pettycameraは設定も最小限しかなく、できる事は非常にシンプルです。その分動作は非常に軽くゲームなどのPCへの負担が大きいソフトと同時に起動していても大きな影響を与える事無く撮影が可能です。
ウィンドウのサイズを指定して撮影・保存する事だけに特化しているのでサッと撮影して本来の作業に戻る事が出来ます。
pettycameraのダウンロード方法
製作者様のページ「rainylain」からダウンロードが可能です。
ページには簡単な操作法などの記載もありますがダウンロードはページ上部から少しスクロールした位置にあります。

Windows7以前のOS用に古いverも公開されてるから注意しろよ!

Windows7以降に対応している現行の最新VerはVer2.0です
pettycameraの使い方
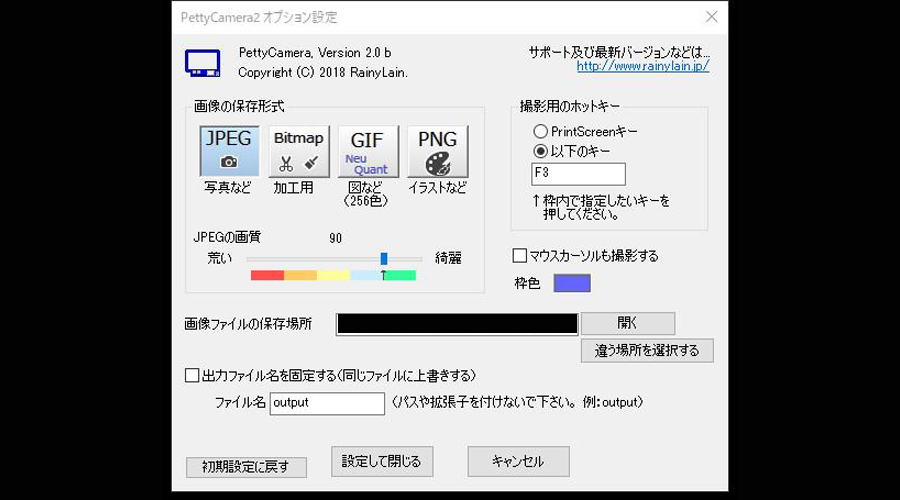
撮影方法
pettycameraの使い方はとてもシンプルです。pettycameraを起動すると青い枠線が表示されます。この枠線がスクリーンショットの撮影の範囲を表しています。
撮影の範囲は右下の灰色の三角をドラッグしながら変更できる他、灰色の三角を右クリックして開く事ができるメニューの中から数字で大きさを指定して変更する事も可能です。
大きさを確定したら後は灰色の三角の左側にあるボタンを押す、もしくは事前に設定したキーボードショートカットキーを押して撮影するだけです。

灰色の三角を右クリックするのは使い始めてしばらく知りませんでしたが便利ですね

フリーソフトだからこそ気づいてない機能ってのもありそうだな
pettycameraで設定できる事
保存形式
pettycameraでは用途に合わせて、JPEG、bitmap、GIF、PNGの4種類から保存形式を選ぶ事が出来ます。さらにJPEGの場合に限り、圧縮率を変更する事で画像の綺麗さと軽さのバランスを取る事も可能です。
撮影用のショートカットキー
基本的にスクリーンショットのキーは固定されている場合がほとんどですがpettycameraの場合は独自のキーを割り当てる事が可能です。
保存場所
pettycameraは撮影と同時に保存される為、撮影の都度保存場所を指定する事はなく、事前に設定した保存場所に画像が貯まっていく形式になっています。
保存場所は初期設定ではピクチャ内に生成されるスクリーンショットフォルダに設定されていますが、設定から変更する事で好きな位置に設定が可能です。
撮影したスクリーンショットの名前
保存場所と同じくpettycameraでは撮影時にファイルの名前は自動生成されるようになっています。
初期設定では撮影時の日時から自動生成される形ですが、固定した名前で書き出すように変更する事も可能になっています。
スクリーンショットに困ったらまずpettycameraを使うべし!
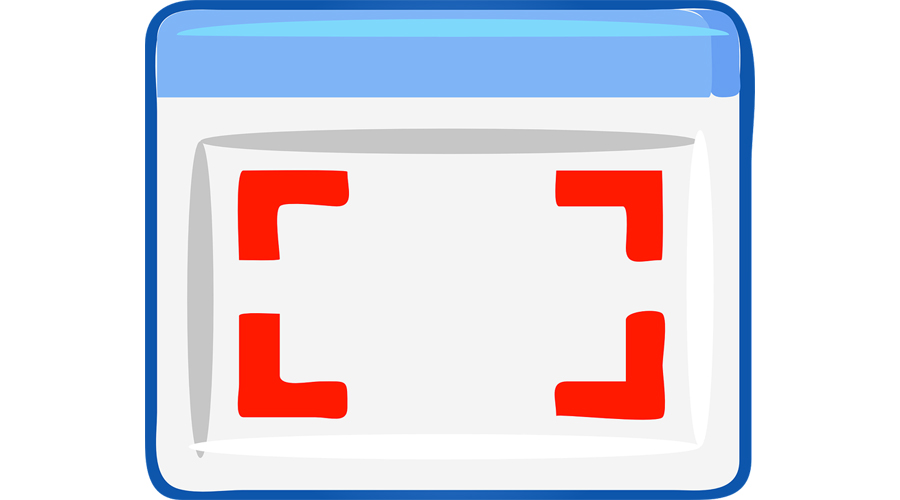
元々ブログを始める遥か前から使用していたpetyycamera。
ブログを初めてからさらに多用するようになりましたが、シンプル故にどんなソフトとも相性を気にする事なく使用できるのが大きな強みになっています。
ブログをやる人はもちろん、PCを日常的に使用するなら導入しておく事をオススメします。





コメント
onur özden anti seo çalışmaları
onur özden anti seo çalışmaları
meritking şikayetvar
meritking şikayetvar
meritking ( haberi kaldırın pişman olursunuz )
meritking ( haberi kaldırın pişman olursunuz )
çorlu klima servisi
çorlu klima servisi
silivri avukat
silivri avukat
vxi.su
vxi.su
site
site
iwbc.ru
iwbc.ru
djss.ru
djss.ru
pstat
pstat
ddfr.ru
ddfr.ru
imkor.ru
imkor.ru
Instagram URL Shortener
[…]please pay a visit to the sites we stick to, such as this one, because it represents our picks through the web[…]
edu-url-http.ru
edu-url-http.ru
Free-Proxy-socks5-socks4.ru
Free-Proxy-socks5-socks4.ru
iu0000ytre
iu0000ytre
… [Trackback]
[…] Informations on that Topic: chisuichannel.com/software/post-681/ […]
… [Trackback]
[…] Read More to that Topic: chisuichannel.com/software/post-681/ […]
… [Trackback]
[…] Find More here to that Topic: chisuichannel.com/software/post-681/ […]
… [Trackback]
[…] Find More to that Topic: chisuichannel.com/software/post-681/ […]
sitnikov
sitnikov
… [Trackback]
[…] Read More Information here to that Topic: chisuichannel.com/software/post-681/ […]
dilts.g-u.su
dilts.g-u.su
… [Trackback]
[…] Info on that Topic: chisuichannel.com/software/post-681/ […]
… [Trackback]
[…] Read More Information here on that Topic: chisuichannel.com/software/post-681/ […]
… [Trackback]
[…] Here you will find 39385 additional Info to that Topic: chisuichannel.com/software/post-681/ […]
… [Trackback]
[…] There you can find 14101 more Info to that Topic: chisuichannel.com/software/post-681/ […]
… [Trackback]
[…] Find More Information here to that Topic: chisuichannel.com/software/post-681/ […]
xblx.ru
xblx.ru
r2f.ru
r2f.ru
… [Trackback]
[…] Find More to that Topic: chisuichannel.com/software/post-681/ […]
… [Trackback]
[…] Here you can find 43782 additional Info on that Topic: chisuichannel.com/software/post-681/ […]
psy
psy
Hacklink
Hemen web sitemizi ziyaret edin Hacklink sizde hemen hacklink satın alın.
… [Trackback]
[…] Info on that Topic: chisuichannel.com/software/post-681/ […]
… [Trackback]
[…] Read More to that Topic: chisuichannel.com/software/post-681/ […]
… [Trackback]
[…] There you can find 87771 more Info on that Topic: chisuichannel.com/software/post-681/ […]
439W6fo
439W6fo
… [Trackback]
[…] Find More Information here on that Topic: chisuichannel.com/software/post-681/ […]
… [Trackback]
[…] Find More Information here to that Topic: chisuichannel.com/software/post-681/ […]
… [Trackback]
[…] Here you can find 57684 additional Information to that Topic: chisuichannel.com/software/post-681/ […]
… [Trackback]
[…] Read More on on that Topic: chisuichannel.com/software/post-681/ […]
mzplay
[…]always a significant fan of linking to bloggers that I adore but really don’t get a great deal of link love from[…]
seo wix
[…]we prefer to honor many other online internet sites on the internet, even if they arent linked to us, by linking to them. Below are some webpages really worth checking out[…]
dog collar chanel
[…]we like to honor several other online web pages around the web, even though they arent linked to us, by linking to them. Beneath are some webpages worth checking out[…]
de zaragoza
[…]the time to read or visit the subject material or internet sites we’ve linked to beneath the[…]
izcalli
[…]Sites of interest we have a link to[…]
french bulldog puppies for sale $200
[…]The details mentioned inside the post are some of the very best obtainable […]
blue french bulldog
[…]usually posts some extremely interesting stuff like this. If youre new to this site[…]
frenchie puppies for sale california
[…]we prefer to honor several other world wide web sites around the internet, even when they arent linked to us, by linking to them. Underneath are some webpages worth checking out[…]
… [Trackback]
[…] Read More to that Topic: chisuichannel.com/software/post-681/ […]
frenchie for sale in houston
[…]check below, are some entirely unrelated internet sites to ours, having said that, they may be most trustworthy sources that we use[…]
free nude chat
[…]below you will uncover the link to some web sites that we feel you must visit[…]
free webcam sex
[…]we came across a cool site that you could love. Take a look in the event you want[…]
cheap nude chat
[…]Every after in a whilst we decide on blogs that we study. Listed beneath are the most up-to-date websites that we opt for […]
adult webcams
[…]please visit the websites we stick to, which includes this one, because it represents our picks in the web[…]
free video chat
[…]we came across a cool web-site that you just might take pleasure in. Take a look for those who want[…]
free sex webcams
[…]check beneath, are some absolutely unrelated web-sites to ours, nevertheless, they’re most trustworthy sources that we use[…]
french pitbull puppy
[…]just beneath, are quite a few absolutely not connected websites to ours, on the other hand, they are surely worth going over[…]
Entegre Dünyası
Sizde en uygun fiyatlardan komponent satın al entegre dünyası sitesi üzerinden elektronik komponent satın al.
houston tx salons
[…]Here are a few of the web-sites we advocate for our visitors[…]
in vitro fertilization mexico
[…]Every the moment inside a whilst we select blogs that we study. Listed below would be the most recent web sites that we pick […]
french bulldog texas
[…]The data talked about within the write-up are some of the most beneficial out there […]
dog papers
[…]The information and facts talked about within the article are some of the most effective out there […]
french bulldog near me for sale
[…]please go to the web pages we follow, such as this a single, because it represents our picks through the web[…]
fort lee acupuncture
[…]here are some hyperlinks to web-sites that we link to because we believe they are worth visiting[…]
condiciones climaticas queretaro
[…]that may be the finish of this post. Right here you will come across some internet sites that we believe youll enjoy, just click the hyperlinks over[…]
culiacan clima
[…]please visit the web pages we adhere to, including this one particular, as it represents our picks in the web[…]
atizapán de zaragoza clima
[…]Here are several of the web pages we advise for our visitors[…]
atizapán de zaragoza clima
[…]Wonderful story, reckoned we could combine a number of unrelated information, nonetheless truly worth taking a search, whoa did one master about Mid East has got extra problerms too […]
cuautitlan izcalli clima
[…]that will be the finish of this article. Here youll discover some internet sites that we consider you will enjoy, just click the hyperlinks over[…]
clima en chimalhuacan
[…]The info talked about inside the write-up are a few of the very best obtainable […]
atizapán de zaragoza clima
[…]we came across a cool internet site that you just could enjoy. Take a appear for those who want[…]
cuautitlan izcalli clima
[…]the time to read or pay a visit to the content material or sites we have linked to below the[…]
cuautitlan izcalli clima
[…]Here is a superb Blog You might Find Exciting that we Encourage You[…]
vietravel tour
[…]please check out the sites we follow, including this 1, because it represents our picks from the web[…]
clima en chimalhuacan
[…]please take a look at the web pages we follow, such as this one, because it represents our picks from the web[…]
atizapán de zaragoza clima
[…]although web-sites we backlink to beneath are considerably not connected to ours, we feel they may be actually really worth a go by means of, so have a look[…]
ivf in cancun mexico
[…]Wonderful story, reckoned we could combine a number of unrelated data, nevertheless seriously really worth taking a look, whoa did one particular learn about Mid East has got far more problerms too […]
Beckhoff
[…]very few web sites that come about to be comprehensive beneath, from our point of view are undoubtedly effectively really worth checking out[…]
Lenze
[…]here are some links to sites that we link to mainly because we think they’re really worth visiting[…]
houston french bulldogs for sale
[…]please take a look at the sites we comply with, such as this 1, as it represents our picks through the web[…]
بطاقات ايوا
[…]just beneath, are several absolutely not related internet sites to ours, even so, they’re surely worth going over[…]
cheap webcam sex
[…]Here are some of the internet sites we advise for our visitors[…]
free amateur webcams
[…]The information and facts talked about in the post are several of the ideal obtainable […]
cheap sex webcams
[…]one of our guests not too long ago suggested the following website[…]
cheap sex webcams
[…]although internet sites we backlink to beneath are considerably not associated to ours, we really feel they’re basically really worth a go through, so have a look[…]
Blog
LuxErosshop internet sitemizi mutlaka ziyaret etmelisiniz.: blog
micro american bullies
[…]check below, are some entirely unrelated internet websites to ours, having said that, they may be most trustworthy sources that we use[…]
isla mujeres luxury rentals
[…]The details mentioned in the report are a few of the top offered […]
play net app
[…]Wonderful story, reckoned we could combine a handful of unrelated data, nevertheless truly really worth taking a search, whoa did 1 master about Mid East has got additional problerms at the same time […]
PC画面のスクリーンショットを撮るならpettycameraがおすすめの3つの理由【インプレ】 | ちすいちゃんねる
https://myworldgo.com/forums/topic/3481/to-terms-thursday-according-to/view/page/10
rent a boat in cancun
[…]that could be the end of this report. Here you will come across some web-sites that we assume youll value, just click the hyperlinks over[…]
french bulldog shih tzu mix
[…]just beneath, are a lot of entirely not related sites to ours, having said that, they may be surely really worth going over[…]
무료스포츠중계
[…]always a significant fan of linking to bloggers that I enjoy but do not get a whole lot of link love from[…]
라이브스코어
[…]here are some links to sites that we link to since we feel they’re worth visiting[…]
PC画面のスクリーンショットを撮るならpettycameraがおすすめの3つの理由【インプレ】 | ちすいちゃんねる
https://www.thesoutheasterner.com/2022/03/10/the-blame-is-not-on-the-judge-the-blame-is-on-the-pdp-lawyers-who-misled-the-judge-umahi/
PC画面のスクリーンショットを撮るならpettycameraがおすすめの3つの理由【インプレ】 | ちすいちゃんねる
https://vt610.de/fotoblog/tag/horlofftalbahn/
best probiotic for french bulldogs
[…]Here is a superb Blog You may Come across Interesting that we Encourage You[…]
nft
[…]we came across a cool web page which you might delight in. Take a look if you want[…]
esports domains
[…]check beneath, are some absolutely unrelated internet websites to ours, having said that, they may be most trustworthy sources that we use[…]
french bulldog
[…]we came across a cool website that you simply could possibly appreciate. Take a look if you want[…]
micro french bulldog
[…]the time to read or pay a visit to the subject material or web pages we’ve linked to below the[…]
floodle puppies for sale
[…]always a huge fan of linking to bloggers that I adore but do not get a whole lot of link really like from[…]
mw3 ESP tool
[…]usually posts some pretty interesting stuff like this. If youre new to this site[…]
undetected bo6 cheats
[…]we prefer to honor numerous other online sites around the net, even though they arent linked to us, by linking to them. Beneath are some webpages really worth checking out[…]
securecheats halo hacks
[…]always a significant fan of linking to bloggers that I enjoy but do not get quite a bit of link really like from[…]
vanguard hacks
[…]Every once inside a while we choose blogs that we study. Listed below are the most current web pages that we choose […]
ban bypass
[…]we prefer to honor numerous other world-wide-web internet sites around the web, even though they arent linked to us, by linking to them. Below are some webpages really worth checking out[…]
undetected apex hacks
[…]we like to honor several other world-wide-web internet sites around the web, even when they arent linked to us, by linking to them. Under are some webpages worth checking out[…]
download battlebit hacks
[…]that may be the end of this report. Right here you will find some websites that we believe you will value, just click the hyperlinks over[…]
mexican candy store
[…]usually posts some incredibly intriguing stuff like this. If youre new to this site[…]
grey frenchies
[…]one of our visitors not long ago advised the following website[…]
isla mujeres golf cart rental
[…]Every as soon as in a though we pick blogs that we read. Listed below would be the most current web sites that we opt for […]
moped rental isla mujeres
[…]although sites we backlink to beneath are considerably not connected to ours, we really feel they’re actually worth a go as a result of, so possess a look[…]
best french bulldog breeder
[…]Here are a few of the sites we advocate for our visitors[…]
black frenchies
[…]check below, are some completely unrelated websites to ours, on the other hand, they may be most trustworthy sources that we use[…]
lilac frenchies
[…]very couple of websites that transpire to become in depth below, from our point of view are undoubtedly properly worth checking out[…]
alexa collins
[…]Here are several of the sites we recommend for our visitors[…]
PC画面のスクリーンショットを撮るならpettycameraがおすすめの3つの理由【インプレ】 | ちすいちゃんねる
https://www.bongbongplanet.com/마하차녹-망고젤리/
sole mare vacanze t-shirt
[…]check below, are some absolutely unrelated web sites to ours, however, they are most trustworthy sources that we use[…]
늑대닷컴
[…]although sites we backlink to below are considerably not related to ours, we really feel they are basically worth a go by, so possess a look[…]
house of ho
[…]that will be the end of this post. Right here you will obtain some web-sites that we consider you will value, just click the hyperlinks over[…]
늑대닷컴
[…]very handful of internet sites that take place to become detailed beneath, from our point of view are undoubtedly very well really worth checking out[…]
yorkie poo breeding
[…]although web sites we backlink to beneath are considerably not related to ours, we feel they are truly really worth a go by, so have a look[…]
boston terrier rescue massachusetts
[…]one of our guests just lately proposed the following website[…]
dog probiotic on amazon
[…]the time to study or pay a visit to the material or web-sites we’ve linked to beneath the[…]
we buy puppies
[…]Sites of interest we’ve a link to[…]
french bulldog texas
[…]Here are a number of the web pages we advise for our visitors[…]
mexican candy store near me
[…]very handful of web-sites that transpire to be comprehensive below, from our point of view are undoubtedly effectively really worth checking out[…]
mexican candy store near me
[…]usually posts some very interesting stuff like this. If you are new to this site[…]
french bulldog purchase
[…]Wonderful story, reckoned we could combine some unrelated data, nonetheless definitely really worth taking a search, whoa did a single understand about Mid East has got much more problerms too […]
chanel dog bowls
[…]Wonderful story, reckoned we could combine several unrelated information, nevertheless genuinely worth taking a look, whoa did 1 study about Mid East has got a lot more problerms at the same time […]
brazil crop top
[…]always a huge fan of linking to bloggers that I enjoy but dont get a great deal of link like from[…]
sui
[…]always a big fan of linking to bloggers that I really like but dont get quite a bit of link like from[…]
crypto news
[…]Here is a good Weblog You may Obtain Fascinating that we Encourage You[…]
brazilian jiu jitsu cypress tx
[…]below you will find the link to some sites that we consider it is best to visit[…]
izmir travesti
izmir travesti
french bulldog
[…]although internet websites we backlink to beneath are considerably not related to ours, we feel they are essentially worth a go via, so have a look[…]
bjj jiu jitsu magnolia texas
[…]check below, are some absolutely unrelated internet sites to ours, having said that, they may be most trustworthy sources that we use[…]
mexican candy near me
[…]Here are a few of the websites we advise for our visitors[…]
mexican candy bags
[…]Wonderful story, reckoned we could combine several unrelated information, nevertheless definitely worth taking a appear, whoa did one particular discover about Mid East has got more problerms too […]
frenchie bully mix
[…]the time to read or pay a visit to the subject material or sites we have linked to beneath the[…]
probiotics for french bulldogs
[…]that could be the end of this write-up. Here you will discover some web pages that we feel youll appreciate, just click the hyperlinks over[…]
best canine probiotics for bullies
[…]below you will uncover the link to some websites that we feel you need to visit[…]
Dog Papers
[…]one of our visitors a short while ago recommended the following website[…]
Dog Breed Registries
[…]here are some hyperlinks to web pages that we link to due to the fact we think they’re really worth visiting[…]
Dog Registry
[…]Here are several of the sites we recommend for our visitors[…]
Dog Registry
[…]Here are a number of the web pages we recommend for our visitors[…]
Dog Papers
[…]we like to honor several other web websites around the internet, even though they arent linked to us, by linking to them. Under are some webpages worth checking out[…]
Dog Registry
[…]The information and facts mentioned in the post are a few of the most effective offered […]
Dog Registry
[…]Here is a great Blog You might Uncover Interesting that we Encourage You[…]
Dog Papers
[…]one of our guests recently advised the following website[…]
Dog Registry
[…]The info mentioned within the write-up are several of the very best offered […]
How To Obtain Dog Papers
[…]Every after in a when we opt for blogs that we study. Listed below are the most up-to-date sites that we pick […]
Dog Registry
[…]Here are a number of the web pages we suggest for our visitors[…]
Dog Breed Registries
[…]check beneath, are some absolutely unrelated internet sites to ours, nonetheless, they’re most trustworthy sources that we use[…]
Dog Registry
[…]very handful of internet sites that come about to become detailed below, from our point of view are undoubtedly effectively really worth checking out[…]
Dog Registry
[…]the time to study or check out the content or web-sites we’ve linked to below the[…]
Dog Papers
[…]below youll obtain the link to some web-sites that we assume it is best to visit[…]
Dog Registry
[…]that is the finish of this report. Right here you will locate some websites that we consider youll value, just click the links over[…]
Forum
Forum
Dog Registry
[…]we came across a cool site that you might take pleasure in. Take a look in the event you want[…]
Dog Papers
[…]please take a look at the web pages we adhere to, such as this a single, because it represents our picks from the web[…]
Dog Papers
[…]usually posts some incredibly interesting stuff like this. If youre new to this site[…]
sugar land seo company
[…]The facts talked about inside the article are a few of the top accessible […]
french bulldog chihuahua mix
[…]here are some hyperlinks to web pages that we link to because we consider they may be worth visiting[…]
dog registration
[…]one of our guests recently suggested the following website[…]
French Bulldog Adoption
[…]that could be the end of this write-up. Right here you will come across some internet sites that we think youll value, just click the links over[…]
French Bulldog Adoption
[…]the time to read or check out the material or internet sites we have linked to below the[…]
French Bulldog Adoption
[…]Sites of interest we’ve a link to[…]
French Bulldog Rescue
[…]please go to the internet sites we adhere to, like this one particular, because it represents our picks from the web[…]
French Bulldog Adoption
[…]Wonderful story, reckoned we could combine a number of unrelated data, nevertheless definitely really worth taking a search, whoa did one particular understand about Mid East has got much more problerms also […]
French Bulldog Rescue
[…]please pay a visit to the websites we adhere to, which includes this one, as it represents our picks in the web[…]
t.me/s/psy_chat_online
t.me/s/psy_chat_online
Sochi-psiholog-Russia
Sochi-psiholog-Russia
elizabeth kerr
[…]although web-sites we backlink to below are considerably not associated to ours, we really feel they are really really worth a go by, so have a look[…]
clima tultitlán
[…]one of our guests not long ago suggested the following website[…]
grey fluffy french bulldog
[…]Sites of interest we have a link to[…]
bjj houston tx
[…]one of our guests lately recommended the following website[…]
instagram.com/korotkovlakanfreud
instagram.com/korotkovlakanfreud
5yucMCMAAAAJ
5yucMCMAAAAJ
rent a golf cart
[…]although websites we backlink to below are considerably not related to ours, we feel they are really worth a go as a result of, so have a look[…]
golf cart rentals
[…]below youll locate the link to some web sites that we consider you should visit[…]
Frenchie Puppies
[…]just beneath, are numerous completely not related web pages to ours, having said that, they may be surely really worth going over[…]
Frenchie Puppies
[…]check below, are some entirely unrelated web-sites to ours, nevertheless, they are most trustworthy sources that we use[…]
Frenchie Puppies
[…]although websites we backlink to below are considerably not related to ours, we really feel they may be basically really worth a go via, so have a look[…]
French Bulldog For Sale
[…]The information mentioned inside the report are a few of the most effective accessible […]
French Bulldog Puppies Near Me
[…]always a significant fan of linking to bloggers that I like but really don’t get a good deal of link adore from[…]
Frenchie Puppies
[…]the time to study or take a look at the subject material or web-sites we’ve linked to below the[…]
French Bulldog Puppies Near Me
[…]usually posts some extremely intriguing stuff like this. If you are new to this site[…]
best probiotic for english bulldog
[…]always a significant fan of linking to bloggers that I appreciate but do not get a whole lot of link appreciate from[…]
atvip.ru
atvip.ru
0410.ru
0410.ru
myprin92.ru
myprin92.ru
Ïñèõîëîã, ïñèõîòåðàïåâò, ïñèõèàòð, ïñèõîàíàëèòèê
Ïñèõîëîã, ïñèõîòåðàïåâò, ïñèõèàòð, ïñèõîàíàëèòèê
ekzistenczialnyj
ekzistenczialnyj
fertility acupuncture
[…]just beneath, are numerous completely not connected internet sites to ours, nonetheless, they may be certainly really worth going over[…]
stephanie olmo
[…]usually posts some really intriguing stuff like this. If you are new to this site[…]
crypto news
[…]we prefer to honor many other world-wide-web internet sites around the web, even when they arent linked to us, by linking to them. Underneath are some webpages worth checking out[…]
minnect expert
[…]Here is a great Blog You might Find Exciting that we Encourage You[…]
coco chanel hats
[…]Every as soon as in a though we opt for blogs that we study. Listed beneath would be the most current web-sites that we opt for […]
chanel activewear
[…]the time to read or go to the content or internet sites we’ve linked to beneath the[…]
chanel bucket hat
[…]usually posts some quite fascinating stuff like this. If youre new to this site[…]
french bulldog accessories
[…]below youll obtain the link to some internet sites that we feel it is best to visit[…]
need money for porsche
[…]usually posts some incredibly intriguing stuff like this. If you are new to this site[…]
Vozol
Vozol e-sigara internet sitemizi vozol mutlaka ziyaret etmelisiniz.
frenchie boston terrier mix
[…]Wonderful story, reckoned we could combine a number of unrelated information, nevertheless genuinely really worth taking a look, whoa did one learn about Mid East has got extra problerms also […]
frenchie boston terrier mix
[…]we prefer to honor quite a few other online web-sites around the web, even if they arent linked to us, by linking to them. Below are some webpages worth checking out[…]
frenchie chihuahua mix
[…]we came across a cool web-site that you just may well enjoy. Take a appear in case you want[…]
frenchie boston terrier mix
[…]although web sites we backlink to below are considerably not connected to ours, we feel they’re truly really worth a go through, so have a look[…]
fart coin
[…]although internet websites we backlink to below are considerably not associated to ours, we really feel they’re really really worth a go through, so have a look[…]
folding fan
[…]always a massive fan of linking to bloggers that I appreciate but dont get a lot of link adore from[…]
here
here
lilac french bulldogs
[…]please check out the sites we stick to, which includes this one, because it represents our picks through the web[…]
lilac french bulldogs
[…]just beneath, are numerous absolutely not associated web-sites to ours, even so, they’re surely worth going over[…]
lilac french bulldogs
[…]just beneath, are various absolutely not connected web-sites to ours, however, they are surely worth going over[…]
merle french bulldog
[…]The facts talked about inside the post are a number of the top obtainable […]
merle french bulldog
[…]Here are several of the web pages we suggest for our visitors[…]
merle french bulldog
[…]Here is a great Blog You might Obtain Intriguing that we Encourage You[…]
blue color french bulldog
[…]one of our visitors lately recommended the following website[…]
lilac french bulldogs
[…]Wonderful story, reckoned we could combine several unrelated data, nonetheless really worth taking a search, whoa did one particular discover about Mid East has got extra problerms as well […]
psikhologvyalte.ru
psikhologvyalte.ru
psycholog-korotkov.ru
psycholog-korotkov.ru
professorkorotkov.ru
professorkorotkov.ru
answer engine optimization
[…]Here are a number of the web-sites we suggest for our visitors[…]
linh hoang
[…]the time to read or check out the content or web sites we’ve linked to below the[…]
floodle
[…]that would be the finish of this post. Right here you will obtain some sites that we feel you will enjoy, just click the links over[…]
isla mujeres golf cart
[…]always a significant fan of linking to bloggers that I like but dont get a good deal of link like from[…]
travel buddy
[…]please take a look at the sites we adhere to, such as this 1, because it represents our picks from the web[…]
probiotic dog treats
[…]below you will find the link to some internet sites that we assume you need to visit[…]
Ürün Link
Sizde en uygun fiyatlardan komponent satın al ürün link sitesi üzerinden elektronik komponent satın al.
dump him shirt
[…]The info talked about inside the write-up are some of the most beneficial accessible […]
in vitro fertilization mexico
[…]here are some hyperlinks to web pages that we link to simply because we believe they’re worth visiting[…]