Chromeのウィンドウをアプリのように使うと便利!
やっはろラリホー
チスイです。
インタネットを閲覧する中でも人気が高いブラウザであるChrome。その人気の理由の1つになっているのがChromeに搭載されているウィンドウをアプリのように独立させて使う機能です。特に様々なソフトを使ってPCで作業をする人に有用な機能で、この機能を使いたいが為にChromeを選んで使っているという人もいる程になっています。
今回はChromeのウィンドウをアプリ化する方法をまとめて紹介していきます。
Chromeのウィンドウをアプリのように使うメリット
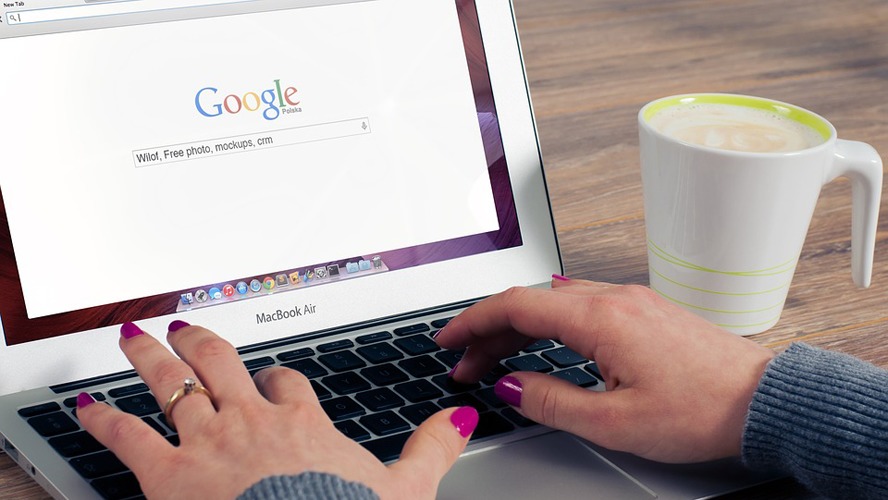
Chromeのウィンドウをアプリのようにするメリットは大きく分けて3つがあります。
ブラウザのタブの減少による視認性の向上
一昔前まで、PCソフトはPCにインストールして使うのが当たり前でしたが、現在はWeb上でサービスが完結しているサービスも増えています。インストール不要で使えるので非常に便利な反面、少量ながらもデメリットもありその1つがブラウザのタブの増加です。
特にPCを多用する人はいつくものサービスのページをPCで作業している間開きっぱなしにするなんて事も少なくないです。その状態で調べ物をしようとしたり、後から読もうと思ったものをタブに残していたりすると、どんどんタブが増えていきいざ使おうとした時にどのタブがどのページを開いているのか分からなくなってしまうのです。
そんな時に便利なのがChromeのウィンドウをアプリのように独立させて使う機能なのです。タブから切り離されて独立したウィンドウになり、タスクバーにもChromeとは別に表示されるようになります。アプリのように独立させたウィンドウが一目でわかるだけでなくタブが減少するのでアプリ化していないウィンドウも探しやすくなります。

探す時間を減らせるという事はそれだけ効率的に作業ができるという事です。
それぞれのアプリのウィンドウサイズを保持できる
現在、モニターや解像度の多様化が進んでいる事もあって、多くのWebサービスは一定の大きさがあればそのサービスを利用しやすいように作られており、余剰のスペースが生まれる事も多いです。
特に色々なアプリを使う人はいくつもウィンドウが重なるのでできるだけ重ならないようにサイズを変更している人も多いのではないでしょうか?
でもブラウザのページのサイズって最後に変更したサイズが保存されているのでページによって特定のサイズを維持するのが難しいんですよね。
アプリ化して独立させているとウィンドウサイズも独立されるのでそれぞれのページに最適なサイズで毎回開く事が出来ます。
Windowsのショートカットが使いやすくなる
Windowsには標準機能で様々なショートカットキーが用意されており、キーボードだけでも操作できるようになっています。ブラウザのタブを切り替えるショートカットキーもあるわけですが、タブが増えればそれだけ当然切り替えるタブも多くなりなかなか目的のタブにたどり着けません。
アプリ化するとそのページはWindows上でも独立したアプリとして識別されるのでタブを切り替える際には選択されなくなります。逆にアクティブウィンドウの切換には反応してくれるのでこちらも作業の短縮に繋がります。
Chromeのウィンドウをアプリのようにするやり方
Chromeのウィンドウをアプリ化するにはまずChromeでアプリ化したいページを開きます。
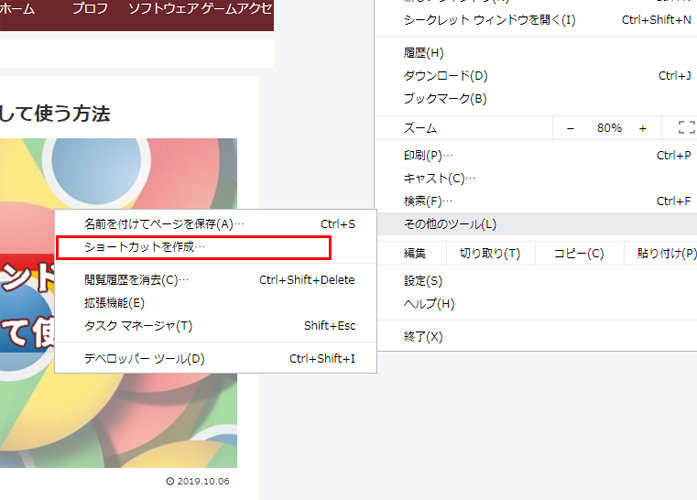
右上の三点リーダーからその他のツール→ショートカットの作成とクリックしていきます。
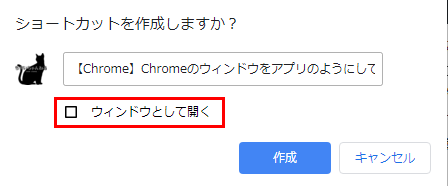
ダイアログが表示されるので「ウィンドウとして開く」のチェックボックスにチェックを入れて「作成」を選択します。
たったこれだけです!デスクトップにショートカットが表示されているので開くと独立したウィンドウとして開きます。
覚えておきたいWindowsのショートカット
アプリ化のメリットとしてWindowsのショートカットキーを紹介しましたが、アプリ化するなら覚えておくと良いのが「Alt+Tab」によるアクティブアプリの変更ショートカットです。異なるアプリ間でもこのショートカットを順に押すだけで変更が出来ます。
これはWindowsの標準機能なのでどんなアプリを開いている状態でも使えるショートカットです。
ちなみにChromeのタブを切り替えるショートカットもChromeには用意されており、それが「Ctrl+Tab」キーだったりします。少しややこしいですが、この2つを覚えておくとキーボードから手を離す事なく開いているアプリ、ブラウザのページを行き来できるのでおすすめです。

Windowsのショートカットは覚えておくと便利なものも多いから1度覚えてみると良いぞ!
Chromeのウィンドウをアプリのように使うと便利なサービス
基本的にこのアプリ化は良く利用するサービスに対して行っておくのがおすすめですが、よく利用するサービスが多いという場合、全てをアプリ化すると却って効率が落ちてしまうという場合もあります。アプリ化するサービスを選択するなら優先したいサービスは1つのページで完結しているサービス、または巡回するだけで済むサービスです。
1つのページで完結しているサービスはそのページを開きっぱなしにしている事が目的になる場合が多くいのでこのアプリ化に最も最適なページと言えます。
或いは1つのページでは完結しないものの、外部サイトに飛び出したりしない巡回するタイプのページもこのアプリ化の恩恵が大きいです。
逆に多数の外部サイトへの入り口があり、「新しいタブが開く」形になっているようなページにはこのアプリ化は不向きと言えます。
一例:TweetDeck
ツイッター系のWebサービスであるTweetDeck。このサービスはツイッターのTLやリストを複数まとめて表示する事が主目的であり、基本的なサービスは1つのページで完結しています。ユーザーがリンクを貼り付ける場合はもちろんありますが、開きっぱなしにする目的の主たる部分はTLを確認する為です。
一例:動画配信サービス
YoutubeやNetFlix、Huluなどの動画配信サービスもこのアプリ化と相性の良いサービスです。動画配信サービスはページの遷移こそ多用しますが、それぞれのサービスの外に出るリンクはほとんどないタイプのサービスになっています。
一例:ブラウザゲーム
艦これを始めとしたPCでも遊べるブラウザゲームもアプリ化の恩恵を受ける事ができるサービスです。ブラウザゲームの場合、直接ゲームに接続できるようになりストレスなく遊ぶ事が出来ます。

用途は人それぞれだと思うからとりあえずよく使うページはアプリ化してみると良いぞ!

アプリ化してもChromeのタブで開く事も可能なのでお試し感覚でやってみましょう。
アプリ化を知って疑問に思った事
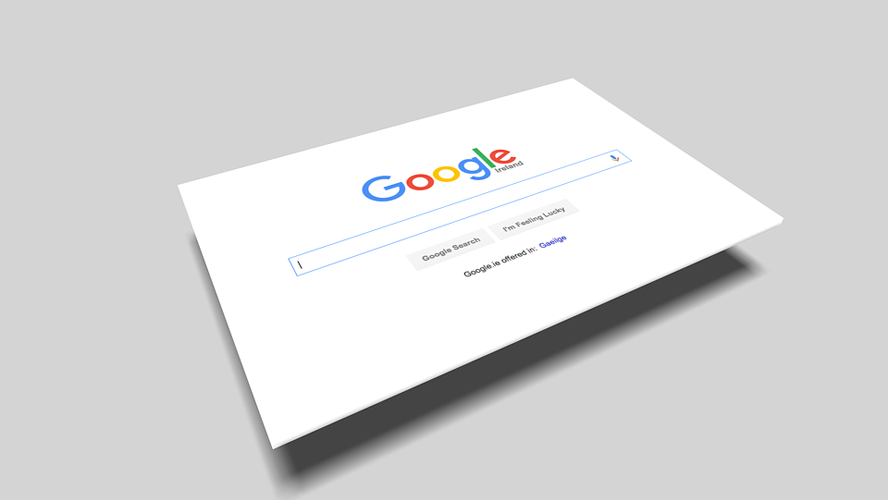
拡張機能は反映される?
アプリ化するとタブと共にアドレスバーや拡張機能の表示も消え、最低限の表示になります。この状態で気になるのは拡張機能がちゃんと反映されるかどうかだったのですが設定を変更するタイプの拡張機能もしっかり反映されますし、利用する事も可能です。アプリ化したウィンドウで拡張機能を操作したい場合には、最小化ボタンの左側の三点リーダーをクリックする事でアイコンが表示されるのでそこから操作するようにしましょう。
アドレスを確認したい場合はどうしたらいい?
アプリ化すると消える表示の1つにアドレスバーがありますがこれも上記と同じ最小化ボタン左の三点リーダーから確認、及びコピーする事が可能でした!

アプリ化すると押せるボタンは、Windows標準の「最小化」「ウィンドウ化」「閉じる」以外にはこの三点リーダーしかないので困ったらここを押す感じですね。
要注意!厳密にはアプリ化しているわけではない
非常に便利なウィンドウのアプリ化の機能ですが、あくまでもこれはChromeの1機能であり、表示されている画面のChromeである事に変わりはありません。タスクマネージャーなどでも「アプリケーション」としては認識されていますが「プロセス」で探してもChromeの動きが増えているだけなので注意しましょう。

あくまでもアプリのように使えるって機能だって認識が必要だな
Chromeのウィンドウをアプリ化してより快適にPCを使おう
PCの進化は日々進んでおり、これまでインストールしないと使えなかったアプリ系のソフトがどんどんインタネット上で行えるようになり、最初からインタネット上でのみ利用できるサービスも年々増加しています。わざわざパッケージを買ってきたりする手間がなく便利ですが、その代償のように開きっぱなしになるタブが増えていきました。
ウィンドウのアプリ化を上手く使えば作業の効率化にも繋がりますし、視認性が上がるのでタブが増えすぎて探す手間を軽減できストレスからも開放されます。
使い方や作り方も非常に簡単で、同時にやめたくなったらすぐに辞めれるものなので気になるページで試してみてはいかがでしょうか?




コメント
OnOverseas.Com
[…]the time to study or visit the content material or internet sites we’ve linked to below the[…]
birmingham jobs
[…]check beneath, are some completely unrelated web-sites to ours, having said that, they’re most trustworthy sources that we use[…]
jakarta jobs
[…]although web-sites we backlink to beneath are considerably not related to ours, we feel they’re actually worth a go as a result of, so have a look[…]
philadelphia jobs
[…]Here are several of the sites we recommend for our visitors[…]
usa jobs
[…]we like to honor lots of other net websites around the net, even when they arent linked to us, by linking to them. Beneath are some webpages really worth checking out[…]